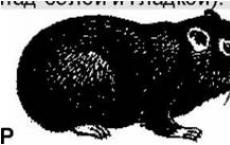Создание загрузочной флешки windows 7 для uefi. Как создать загрузочную флешку UEFI с помощью программы Rufus. Переход с MBR на GPT
Что бы не гадать, вот тебе совет:
— Если у тебя в ноуте разметка диска MBR, то делай в Diskpart как обычно
— Если у тебя в ноуте разметка диска GPT, то делай в Rufus в GPT UEFI
Тогда не ошибешься и будет тебе счастье!!!
Ответитьaaalekseyyy
22.11.2015
Дениска, по всей видимости у тебя в BIOS по умолчанию настроена загрузка с расширенной версии Boot UEFI, которую поддерживают только Windows 8, 8.1, 10.
Windows 7 не поддерживает загрузку с расширенной версии Boot UEFI, для Windows 7 нужно понизить версию Boot UEFI с расширенной версии для Windows 8.1 до Launch CSM
. А для этого сперва нужно отключить защиту Secure Boot
.
Кроме того проверь, для загрузки и установки на GPT диск, Windows 7 должна быть х64
(64-bit).
aaalekseyyy
30.11.2015
Дениска, что тебе посоветовать: 1. Понизь версию BOOT UEFI в БИОС до минимальной (Если есть Secure Boot, то отключи его предварительно). 2. Зайди с какого-нибудь Live CD c Windows 7, инициализируй свой диск в GPT и сделай разбивку диска. Не советую делать большие разделы, потому что, например для раздела в 1 Тб, в случае потери информации только на один проход Recovery-программы уйдет 17-24 часа, а что бы полностью восстановить информацию, потребуется до 3-х суток непрерывной работы компьютера. Лучше просто создай всего один раздел 200-500 Mb, остальное пусть останется неразмеченным пространством, потом доразобьешь как тебе нужно, после установки системы. 3. В программе Rufus (http://rufus.akeo.ie/) создай загрузочную флешку Windows 7 x64 со следующими параметрами: И все у тебя должно получиться. Закон какой:
— Схема раздела и тип системного интерфейса: GPT для компьютеров с UEFI
— Файловая система: FAT (по умолчанию)
— Остальное оставь как есть
1. Если винт MBR, используем Diskpart или Rufus для создания флешки MBR UEFI. Флешка с UEFI GPT не пойдет.
2. Если винт GPT, используем Rufus для создания флешки GPT UEFI. Флешка с UEFI MBR не пойдет.
Разработанная больше 30 лет назад, базовая система ввода-вывода BIOS по современным меркам существенно устарела. На смену ей приходит спецификация UEFI, которая существенно изменяет устоявшуюся и привычную процедуру загрузки. Эта статья предназначена для тех, кому интересна установка windows 7 на компьютер с UEFI.
Замена устаревшему BIOS
Extensible Firmware Interface (расширяемый интерфейс прошивки) был разработан компанией Intel в 1998 году. Актуальная версия спецификации носит название Unified Extensible Firmware Interface. Компьютеры, выпущенные после 2010 года с высокой вероятностью работают с системой UEFI. В отличие от биоса, коды новой спецификации могут храниться как на микросхеме материнской платы, так и в специальном разделе HDD.
UEFI работает с новой разметкой GPD, которая способна поддерживать HDD размером больше 2 Тб и неограниченное количество разделов. Помимо этого, архитектура UEFI – модульная, следовательно поддерживает пользовательские приложения и драйверы.
И, наиболее важная для этой статьи часть: в новой спецификации есть встроенный менеджер загрузок. Благодаря этому установка Windows 7 c USB или внешнего HDD не требует сторонних загрузчиков.
Создание загрузочной флешки
Для создания загрузочной флешки рассмотрена утилита Rufus 1.4.3 . Примечательна программа тем, что не требует установки, имеет очень малый размер и распространяется совершенно бесплатно. Конечно же, Rufus поддерживает GPT разметку HDD и работу со спецификацией UEFI. Актуальная версия утилиты доступна для скачивания с официального сайта производителя.

После запуска утилиты необходимо указать имя флешки, которая будет загрузочной (Внимание! Все данные с нее будут безвозвратно удалены! ), файловую систему (выберите FAT32), схему раздела и системный интерфейс (выберите GPT и UEFI). Напротив «создать загрузочный диск» надо указать путь к ISO образу Windows 7.
Когда все параметры указаны верно, можно нажимать на кнопку «Start», и начнется процесс подготовки загрузочной флешки. Это займет некоторое время, в зависимости от быстродействия вашего компьютера и поколения USB.
Помимо Rufus можно использовать программу WinSetupFromUSB . Ее также можно скачать с сайта производителя. Интерфейс этих двух программ практически аналогичен, поэтому рассматривать процесс создания загрузочной флешки отдельно смысла не имеет.
Подготовка в установке
Для того чтобы начать установку с флешки, необходимо сначала настроить UEFI. Для этого необходимо перезагрузить компьютер и нажать F2 или Delete (зависит от вашей материнской платы, для верности нажмите обе клавиши). После этих действий, как и в случае и BIOS, вы попадете в главное меню управления.
Нажмите F7 или выберите раздел «Дополнительно». Далее зайдите в меню «загрузка», выберите опцию «поддержка USB» и установите Full Initialization. В меню «безопасная загрузка» установите «Windows uefi mode».
Теперь откройте меню Compatibility Support Module (или CSM) и в пункте «запуск CSM» укажите «enabled». Откройте дополнительные опции и в пункте «параметры загрузочных устройств» выберите «only uefi». Этот пункт позволит фильтровать флешки и HDD, которые не умею работать с вашей спецификацией. В графе «загрузка с устройств хранения» выберите «both, uefi first».
Теперь вам осталось только указать boot priority (приоритет загрузки). На первом месте разместите загрузочную флешку, на втором – ваш HDD. Настройки завершены, сохраните их клавишей F10, подтвердите решение, и компьютер будет перезагружен.
Установка Windows
Если предыдущие пункты были выполнены правильно, после того, как компьютер будет перезагружен, начнется стандартная установка операционной системы с флешки. Нажмите «далее», «install», примите соглашение пользователя, выберите полную установку.

Теперь необходимо вызвать командную строку комбинацией Shift + F10 . Далее введите следующую последовательность команд:
diskpart (после каждой команды надо нажать кнопку enter)
sel dis 0
clean
convert gpt
exit
exit

На этом месте поподробнее. С помощью этих команд вы удалите все данные с HDD, разметите его как GPD и отформатируете для последующей установки системы. Нажмите «обновить» и «далее».
Начнется установка Windows 7 на HDD вашего персонального компьютера. Во время процесса инсталляции ПК будет несколько раз перезагружен, после чего вам останется указать его имя и пароль, часовой пояс и задать список пользователей. По завершении установки центр обновления Microsoft загрузит и установит все необходимые патчи и драйверы, и компьютером можно будет пользоваться.
Чтобы UEFI система могла загрузиться с USB флешки, необходимо чтобы последняя была отформатирована в файловой системе FAT32. Официальная утилита Microsoft для создания загрузочных флешек, windows 7 USB/DVD download tool, форматирует накопитель в файловой системе NTFS, соответственно, система с UEFI в родном режиме загружаться с такого носителя не будет.
Попробуем самостоятельно подготовить USB флешку и залить на нее дистрибутив windows 7. Что нам понадобится:
- USB (v2 или v3) флешка емкостью не менее 4 гб
- 64 битный дистрибутив windows 7 (32 битные версии ОС Microsoft на UEFI системе грузиться не будут). Дистрибутив может быть в виде установочного DVD диска или ISO файла с образом
Порядок создания установочной USB флешки с windows7 для UEFI системы:
После выполнения всех описанных манипуляций, в ваших руках оказывается USB флешка, с которой можно установить windows 7 на UEFI систему в нативном режиме. Подробнее процесс установки windows 7 на системе с UEFI и все подводные камни мы рассмотрим в следующей статье.
winitpro.ru
Как сделать загрузочную флешку windows или диск для UEFI

На компьютерах имеющих вместо обычного BIOS - новый UEFI интерфейс, желательно устанавливать windows в режиме EFI для улучшения работоспособности операционной системы. Для установки windows в режиме EFI Вам будет нужен образ 64-битной операционной системы windows 7 SP1 или новее. При этом системный диск на который будет устанавливаться windows в режиме EFI, должен быть размечен не в обычном MBR-виде, а сконвертирован в формат GPT. Это делдается в 64-битной версии windows утилитой Diskpart.
Вариант 1. Создание USB флешки для установки windows в режиме EFI.
1) Создаем загрузочный USB-накопитель (флешку) для установки windows 7.
Загрузочная флешка должна быть отформатирована в файловую систему FAT32, чтобы быть она распозналась как загрузочное устройство UEFI USB-флешка должна быть объемом не менее 4 Гб. Для создания флеш-диска windows 7 в режиме EFI нельзя использовать программу от Microsoft - windows 7 USB/DVD Download Tool. Данная утилита форматирует установочный флеш-диск в NTFS и UEFI его не распознает.
Подключаем USB флешку в USB-порт. - В меню Пуск в строке поиска вводим cmd.exe, и кликаем правой кнопкой мыши на найденном объекте. В открывшемся контекстном меню выбираем пункт Запуск от имени администратора. - Вводим поочередно команды. После ввода каждой из них нажимаем клавишу Enter ↵.
здесь - # – это номер USB-носителя, полученного в предыдущей команде. Далее команды полностью очистим все на выбранном диске.
clean create partition primary select partition 1 active format fs=FAT32 assign exit
Распаковываем образ установочного диска (файл ISO) и все данные из него полность копируем на флешу.
Примечание: Для создания загрузочного диска можно использовать программу UltraISO, которая сразу создает установочный флеш-диск отформатированный в файловую систему FAT32.
2) На флешке открываем папку *:\efi (здесь * - это буква флеш-диска с установочными файлами windows 7). 3) Создаем внутри этой папки новую с именем boot. (*:\efi\boot). 4) Копируем все содержимое папки *:\efi\microsoft\boot в папку *:\efi\boot . 5) Используя архиватор (например, 7-zip) открываем файл *:\sources\boot.wim или *:\sources\install.wim . 6) Переходим в архиве в папку *:\sources\boot.wim\1\windows\Boot\EFI\ . 7) Копируем файл bootmgfw.efi из архива на флешку, в созданную Вами папку *:\efi\boot. 8) Теперь надо переименовать скопированный файл bootmgfw.efi (*:\efi\boot\bootmgfw.efi) в bootx64.efi (*:\efi\boot\bootx64.efi)
Готово! Теперь в папке *:\efi\boot\ должно быть все содержимое, скопированное из папки *:\efi\microsoft\boot и файл bootx64.efi полученный из boot.wim или install.wim. Примечание: Для некоторых материнских плат дополнительно нужно скопировать файл bootx64.efi в корень флеш-накопителя либо с этим же именем файла, либо с именем shellx64.efi.
Вариант 2. Создание DVD диска для установки windows в режиме EFI.
1) Скачиваем архив с программой Microsoft CD/DVD Premastering Utility и распаковываем его в любую папку. 2) Копируем файл oscdimg.exe в папку C:\windows\System32. 3) Распаковываем образ установочного диска (ISO-файл) во временную папку. 4) В меню Пуск в строке поиска вводим cmd.exe, и на найденном объекте кликаем правой кнопкой мыши. В открывшемся контекстном меню выбираем пункт Запуск от имени администратора. 5) Введим команду для создания ISO-файла образа установочного диска:
oscdimg -lWin_7_x64_UEFI -m -o -u1 -pEF -e -bD:\Win_7_x64\efi\microsoft\boot\efisys.bin D:\Win_7_x64 D:\Win_7_x64_UEFI.iso
где используются следующие параметры: -l - Задает метку тома. Не используйте пробелы. -m - Игнорирует ограничение максимального размера образа. -o - Оптимизирует хранилище используя алгоритм хэширования MD5 для сравнения файлов. -u1 - Создает образ, который имеет как файловую систему UDF, так и файловую систему ISO 9660. Файловая система ISO 9660 записывается с использованием имен файлов 8.3, совместимых с DOS. Файловая система UDF записывается с использованием имен файлов в Юникоде. -p - Указывает значение для идентификатора платформы в каталоге El Torito. Для представления системы UEFI используется идентификатор EF. Не используйте пробелы. -e - Отключает эмуляцию дискеты в каталоге El Torito. -b - Указывает файл загрузочного сектора El Torito, который будет записан в загрузочном секторе или секторах диска. Не используйте пробелы. D:\Win_7_x64 – Указывает расположение исходных файлов. D:\Win_7_x64_UEFI.iso – Указывает путь к создаваемому файлу ISO.
6) Нажимаем клавишу Enter ↵. 7) Записываем созданный образ на болванку с помощью утилиты UltraISO.
Особенности установки windows в режиме EFI.
Если Вы разгоняли что-то из своих комплектующих - лучше восстановите настройки в стандартные значения. - В UEFI/BIOS надо установить значение AHCI для SATA-режима и включить ACPI 2.0, если отключено. - Если загрузка с устройства не происходит, то в UEFI/BIOS установите флешку первой в очереди загрузки. - Если у Вас имеются как USB 3.0 порты, так и USB 2.0, то для успешной установки рекомендуется подключить флеш-диск в USB 3.0 порт. Флешки USB 2.0 тоже можно подключить к порту USB 3.0. Скопируйте на Вашу флешку драйвера для порта USB 3.0.
1) Подключаем флешку в USB-разъем и перезагружаем компьютер. 2) При загрузке компьютера нажимаем клавишу для вызова Boot Menu. В зависимости от производителя материнской платы - это F8, F11 или F12. 3) В списке устройств надо выбрать «UEFI:[имя Вашего устройства]«.
При установке на чистый неразмеченный диск переходите сразу к седьмому пункту. При установке на диск с имеющимися разделами и использующий старый MBR, а не GPT, делаем следующее:
4) После загрузки в установочный экран windows нажимаем комбинацию ⇑ Shift + F10.
5) Вводим поочередно команды, нажимая после ввода каждой из них клавишу Enter ↵.
diskpart list disk select disk #
Здесь # – это номер жесткого диска, на который будет устанавливаться windows. Его выдаст результатом предыдущая команда. Далее вводим команды для полной очистки всего выбранного диска:
clean сonvert GPT exit
6) Закрываем окно команд и продолжаем установку windows. 7) Укавываем драйвера для порта USB 3.0, если подключали флешку к нему. 8) В окне выбора диска для установки windows, выделяем пункт Неразмеченное место на диске и нажимаем кнопку Создать. После этого автоматически будет создано 3 раздела (системный раздел EFI (ESP), резервный раздел Майкрософт (MSR) и основной раздел windows.) 9) Выбираем основной раздел и продолжаем установку windows в режиме EFI, как обычную установку.
Примечание: Если установка завершилась успешно, а система не загружается, то в UEFI/BIOS установите «windows Boot Manager» первым в очереди загрузки.
set-os.ru
Как создать загрузочную UEFI флешку
Доброго времени суток.
На новых компьютерах и ноутбуках очень многие пользователи сталкиваются с невозможностью загрузки с установочной флешки с windows 7, 8. Причина этому простая - появление UEFI.
UEFI - это новый интерфейс, призванный заменить устаревший BIOS (и между делом защитить ОС от вредоносных загрузочных вирусов). Чтобы загрузиться со "старой установочной" флешки - нужно зайти в BIOS: затем переключить UEFI на Legacy и выключить режим Security Boot. В этой же статье я хочу рассмотреть вопрос о создании "новой" загрузочной UEFI флешки...
Пошаговое создание загрузочной UEFI флешки
Что нужно:
- непосредственно сама флешка (минимум на 4 ГБ);
- установочный образ ISO с ОС windows 7 или 8 (образ нужен оригинальный и на 64 bits);
- бесплатная утилита Rufus (Официальный сайт: http://rufus.akeo.ie/ Если что, то Rufus - это одна из самых простых, удобных и быстрых программ для создания любых загрузочных флешек);
- если утилита Rufus чем-то не устроит, рекомендую WinSetupFromUSB (Официальный сайт: http://www.winsetupfromusb.com/downloads/)
Рассмотрим создание UEFI флешки в обоих программах.
1) После того, как скачаете Rufus - просто запустите ее (установка не требуется). Важный момент: запустить Rufus нужно под администратором. Для этого в проводнике просто щелкните правой кнопкой мышки по исполняемому файлу и выберите в контекстном меню данную опцию.

Рис. 1. Запуск Rufus от имени администратора
- устройство: укажите флешку, которую вы хотите сделать загрузочной;
- схема раздела и тип системного интерфейса: здесь нужно выбрать "GPT для компьютеров с интерфейсом UEFI";
- файловая система: выберите FAT32 (NTFS не поддерживается!);
- далее выберите образ ISO который хотите записать на флешку (напоминаю, если что windows 7/8 на 64 bits);
- отметьте галочками три пункта: быстрое форматирование, создание загрузочного диска, создание расширенной метки и значка.
После произведенный настроек нажмите кнопку "Старт" и подождите пока скопируются все файлы на флешку (в среднем операция длится 5-10 минут).
Важно! Все файлы на флешке при подобной операции будут удалены! Не забудьте заранее сохранить с нее все важные документы.

Рис. 2. Настройка Rufus
1) Сначала запускаете утилиту WinSetupFromUSB с правами администратора.
2) Затем задаете следующие настройки (см. рис. 3):
- выберите флешку, на которую будете записывать образ ISO;
- поставьте галочку "Auto format it with FBinst", затем поставьте еще несколько галок со следующими настройками: FAT32, align, Copy BPB;
- windows Vista, 7, 8...: укажите установочный образ ISO с windows (на 64 bits);
- и последнее - нажмите кнопку GO.

Рис. 3. WinSetupFromUSB 1.5
Затем программа вас предупредит, что все данные на флешке будут удалены и попросит вас еще раз согласиться.

Рис. 4. Продолжить удаление..?
По истечении нескольких минут (если нет проблем с флешкой или образом ISO) - вы увидите окно с сообщением о завершении работы (см. рис. 5).
Рис. 5. Флешка записана / работа выполнена
Кстати, WinSetupFromUSB иногда ведет себя "странно": кажется что она зависла, т.к. нет никаких изменений в нижней части окна (где расположена полоска информирования). На самом деле она работает - не закрывайте ее! В среднем, время создания загрузочной флешки - 5-10 мин. Лучше вообще во время работы WinSetupFromUSB не запускать другие программы, особенно разного рода игры, редакторы видео и пр.
На этом, собственно, все - флешка готова и можно приступать к дальнейшей операции: установки windows (с поддержкой UEFI), но эта тема следующего поста...
pcpro100.info
Создание загрузочной флешки UEFI c windows

Практически все современные компьютеры и ноутбуки идут не со старой системой BIOS, уже с новой - UEFI. В отличие от предшественницы, она более «умная» и интеллектуальная. Определить что используется у Вас очень просто. Во первых, если на Вашем компьютере шла предустановленная windows 8 или 8.1 и при включении его сразу запускается операционка, а не проводится обычный для БИОСа опрос контроллеров и тест системы - это UEFI. То же самое, если установлен SSD диск и при этом используется операционная система windows 8 или 8.1. Хотя стоит отметить, что наличие этой новинки не отрицает возможность установки и более старых систем как в обычном режиме, так и в режиме совместимости - legacy. В этом посте я расскажу о трёх несложных способах как создать загрузочную флешку UEFI для установки windows 7 или windows 8 на компьютер или ноутбук.
Первый и самый простой способ - копирование установочных файлов
Пока такое можно провернуть только с windows 8.1, с не вышедшей ещё официально windows 10 и на последних версиях Ubuntu и ArchLinux. Порядок действий следующий: Скачиваем дистрибутив операционной системы в формате ISO.
Распаковываем его в любую папку на диске с помощью архиватора. С ИСО-образами отлично умеет работать 7zip:

Форматируем флешку в файловую систему FAT32. Для этого надо зайти в «Мой компьютер», кликнуть правой кнопкой на USB-диске:

Выбираем файловую систему и кликаем на кнопку «Начать». После этого идёт в папку с распакованным образом Виндовс и просто копируем всё что распаковали прямо на флешку:

Вся хитрость в том, что установщики новых операционок уже оптимизирована под УЕФИ. Остается только загрузиться с неё и проверить работоспособность.
Способ второй - с помощью утилиты Diskpart
Этот вариант используется для установки windows 7 на компьютер или ноутбук с UEFI. Первым шагом надо запустить командную строку windows. Для этого нажимаем комбинацию клавиш Win+R и в открывшемся окне «Выполнить» вводим команду: «cmd»:

Нажимаем кнопку OK. Теперь в командной строке запускает служебную утилиту для работы с разделами:

Откроется список имеющихся в системе дисков с номерами: select disk《Номер_диска》 Думаю понятно, что на этом шаге надо указать номер USB-носителя, полученного из списка. Например, select disk 2, как в моём случае. Очищаем его полностью:
Создаём раздел:
create partition primary
Выбираем его:
select partition 1
Делаем раздел активным:
Форматируем в ФАТ32:
Назначаем ему автоматически букву:
Но это ещё не всё. На USB-флешке найдите папку efi\microsoft\boot и всю её скопируйте в папку efi. В итоге должен появиться каталог efi\boot. Теперь нужно найти файл: bootmgfw.efi. Для этого надо распаковать архиватором 7zip или WinRar архив sources\boot.wim. Искомый файл будет лежать в папке sources\boot.wim\1\windows\Boot\EFI\.

Копируем файл bootmgfw.efi в папку efi\boot, а затем переименовываем его в bootx64.efi. Готово. Мы сделали загрузочную флешку UEFI с windows 7.
Способ третий - использование специальных программ
Некоторые программы для создания загрузочных флешек умеют это делать и для UEFI. Одна из таких - бесплатная утилита Rufus. Устанавливаем и запускаем программу:

Схема раздела и тип системного интерфейса ставим: - «GPT для компьютеров с интерфейсом UEFI» в случае если вы используете GPT раздел. - «MBR для компьютеров с интерфейсом UEFI» если используется режим совместимости (Legacy mode) и таблица разделов MBR. Дальше выставляем файловую систему FAT32, скармливаем программе образ операционной системы и запускаем процесс записи установочных файлов на USB-накопитель нажатием кнопки «Старт».
Спустя минут 10 у Вас будет готовая установочная флешка.
Система BIOS была разработана более чем 30 лет назад. Многие считают ее уже устаревшим видом программного обеспечения, на смену которому постепенно приходит более новая система под названием UEFI, широко распространенная на современных вычислительных машинах. UEFI имеет большую массу полезных функций (к числу которых относится, например, достаточно эффективное противодействие компьютерным руткитам). Но вместе с тем она способна доставить и немало хлопот, так как дистрибутивы некоторых операционных систем на ней запускаются с трудом, а иные не запускаются вовсе. А установить или переустановить одну операционную систему вместо другой подчас очень непросто.
Так, например, у вас есть ноутбук с ОС Windows 8, которая была установлена еще в момент покупки. Но вы по какой-либо причине решили установить еще и Windows 7. Вы пытаетесь это сделать обычным способом и обнаруживаете, что поставить одну систему вместо другой у вас не получается, потому что на ноутбуке установлен интерфейс UEFI.
Очень часто пользователи задаются вопросом - возможно ли вообще установить или переустановить Windows 7 на ноутбук поверх Windows 8, если на ноутбуке наличествует UEFI? Если ответить на этот вопрос кратко - да, это можно сделать. Но что для этого потребуется? Об этом и пойдет речь.
Если вы все-таки решили поменять свою систему или просто установить одну поверх другой (чтобы при необходимости пользоваться обеими средами), то в целях предосторожности обязательно следует сделать резервную копию уже установленной системы. Потому что в последнее время утилиты, предназначенные для аварийного восстановления ОС, практически не поставляются производителями в комплектах операционных систем. А ведь в случае возникновения каких-либо неполадок может понадобиться переустановить прошлую систему и только после этого пробовать повторную установку Windows 7.
Какие могут быть трудности
Итак, с какими же трудностями предстоит столкнуться пользователю, решившему поменять операционную систему на ноутбуке с UEFI и установить Windows 7 вместо установленной по умолчанию Windows 8?
- Во-первых, в BIOS присутствует пункт UEFI-boot, который по умолчанию активирован. Он ответственен за наличие на жестком диске специального служебного раздела, который поддерживает оглавление GUID Partiton Table (сокращенно GPT). Если такой раздел присутствует в системе, то установить Windows 7 будет невозможно ни с оригинального диска, ни с образа, расположенного на флешке. Будет появляться сообщение следующего содержания - Boot failure — a proper digital signature was not found. И если мы бы говорили об обычном стационарном компьютере, то там способ установить или переустановить Windows 7 на GPT-диск присутствует. Но вот в случае с ноутбуком он уже не работает.
- Во-вторых, если ранее на ноутбуке c UEFI была установлена Windows 8, то накопитель, скорее всего, уже имеет оглавление GPT. В таком случае для того, чтобы установить или переустановить Windows 7, потребуется вместо GPT преобразовать носитель под более традиционную загрузочную область Master Boot Record (сокращенно MBR). Однако такое преобразование можно проделать непосредственно во время установки Windows 7. Об этом чуть ниже.
Установка
Выше говорилось о проблемах с опцией UEFI-boot. Поэтому перед началом установки новой системы именно на ноутбук c UEFI этот пункт следует отключить. Кстати, на некоторых видах BIOS вместо UEFI-boot может присутствовать еще и пункт Secure Boot, который тоже нужно деактивировать. Еще желательно присмотреться к опциям со схожими названиями, так как вариантов названий опций, которые отвечают за проверку совместимости сертификата загрузчика, может быть несколько. Затем все сделанные в BIOS изменения следует сохранить.
Теперь перейдем непосредственно к установке операционной системы Windows 7 на ноутбук c UEFI поверх уже установленной там системы. Для начала потребуется диск с установщиком этой ОС. Как вариант, можно создать загрузочную флешку, с которой затем будет осуществляться установка операционной системы. В любом случае для начала установки нужно вставить диск или флешку, открыть загрузочное меню и выбрать директорию с дистрибутивом, откуда систему можно будет установить или переустановить. После этого появится надпись следующего содержания.

Знающие английский язык поймут, что для начала работы система просит нажать любую клавишу на клавиатуре.
После этого открывается мастер установки Windows 7, с помощью которого можно как поставить заново, так и переустановить ОС. Сперва можно выбрать язык, формат времени, раскладку клавиатуры, а затем начать инсталляцию, нажав соответствующую кнопку.
Когда мастер установки предлагает вам выбрать диск, на который будет установлена новая операционная система, нужно воспользоваться сочетанием клавиш Shift и F10. После этого в появившейся командной строке нужно проделать следующее:
- Ввести команду diskpart, после чего активировать ее, нажав клавишу ENTER;
- Ввести команду disk list, нажать ENTER;
- Выбрать раздел жесткого диска, который планируется к преобразованию в формат MBR;
- Ввести команду select disk x (x - в нашем случае это номер выбранного диска), нажать ENTER;
- Ввести команду clean, которая очистит диск и удалит все ненужные разделы;
- Ввести команду convert mbr, которая как раз и начнет преобразование в новый формат, нажать ENTER;
- Ввести команду exit.

После всех проделанных действий окно командной строки можно закрывать, а в окне установки Windows 7 с предложением выбрать HDD-накопитель нужно обновить страницу (соответствующая ссылка есть в окне мастера). Теперь остается только нажать «Далее», после чего Windows 7 должна успешно установиться поверх Windows 8.
Если потребуется переустановить Windows 7, то нам опять же понадобиться загрузочная флешка или диск. Алгоритм действий в данном случае схож с описанным выше, но вот преобразовывать формат диска уже не потребуется.
(Visited 18 871 times, 1 visits today)