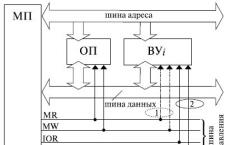Programos darbui su FTP protokolu – FTP klientai ir serveriai. Nemokamas FTP klientų vadovas FTP klientas, skirtas langams su gyvenimo aprašymu
10 geriausių nemokamų FTP klientų 2017 m
10. FTP klientas, skirtas Linux
FTP klientas yra programa, kuri naudoja FTP protokolą failams perkelti į nuotolinį kompiuterį ir iš jo. FTP yra labiausiai paplitęs perdavimo protokolas, naudojamas failams perkelti iš vieno kompiuterio į kitą internetu. Bazinė protokolo versija nėra saugi.
Kiekvienas interneto dizaineris / kūrėjas turi mėgstamą FTP klientą ir mes linkę perkelti failus į žiniatinklio serverius naudodami šiuos klientus. Tačiau kartais su savimi neturime kompiuterių, bet turime perkelti arba redaguoti failą, kurį galima gauti tik per FTP.
Internete yra daug nemokamų FTP klientų. Šiame straipsnyje rasite geriausių kūrėjams atrinktų FTP klientų sąrašą.
„FileZilla“ yra pirmasis pasirinkimas daugeliui vartotojų, nes jis yra vienas iš naujų ir populiariausių FTP klientų. „FileZilla“ yra labai greita, gali atlikti perkėlimus vienu metu ir palaiko kelių platformų FTP, SFTP ir FTPS su daug naudingų funkcijų ir intuityviu GUI.
Be to, jis taip pat palaiko IPv6, žymes, veikia Windows, Linux, Mac OS X ir kt., palaiko failų redagavimą, nuotolinį katalogų palyginimą, vilkimą ir nuleidimą, nuotolinę failų paiešką ir kt.

„FireFTP“ yra nemokamas, saugus kelių platformų FTP / SFTP klientas Mozilla Firefox kuri suteikia lengvą ir intuityvią prieigą prie FTP / SFTP serverių. FireFTP yra nemokama, kelių platformų, palaiko SSL/TLS/SFTP (tas pats šifravimas naudojamas internetinėje bankininkystėje ir apsipirkinėjant). Šis FTP klientas pasiekiamas 20 kalbų, jame yra simbolių rinkinio palaikymas, paieška / filtravimas, nuotolinis redagavimas, paskyros eksportavimas / importavimas, failų maišos funkcija, tarpinio serverio palaikymas, FXP palaikymas ir atvirasis šaltinis.

Monsta FTP yra atvirojo kodo PHP/Ajax debesies programinė įranga, kuri leidžia valdyti FTP failus tiesiai į jūsų naršyklę, bet kur ir bet kada. Galite vilkti ir mesti failus į savo naršyklę ir juos peržiūrėti, atsisiųsti tarsi burtų keliu. „Monsta FTP“ palaiko failų redagavimą ekrane. Yra kelių kalbų palaikymas.
Jis buvo išbandytas „Chrome“, „Firefox“, Internet Explorer ir Safari. Jis išleistas pagal GNU bendrąją viešąją licenciją. Galite nemokamai atsisiųsti ir įdiegti savo serveryje.

Cyberduck yra nemokama FTP, SFTP, WebDAV, S3, Backblaze B2, Azure ir OpenStack Swift naršyklė, skirta Mac ir Windows. Lengva naudoti sąsaja, FTP (File Transfer Protocol) ryšys, SFTP (saugus SSH failų perdavimas), WebDAV (žiniatinklio paskirstytas kūrimas ir versijų valdymas), Amazon S3, Google Cloud Storage, Rackspace Cloud Files, Backblaze B2, Google Drive ir Dropbox .
Galite redaguoti standartines HTTP antraštes ir pridėti pasirinktines HTTP failų antraštes metaduomenims saugoti ir talpyklos valdymui. Įgalintas paketinis redagavimas.
Cyberduck yra patogi programa, skirta failams įkelti ir atsisiųsti iš FTP. Kadangi klientas yra paprastas ir paprastas naudoti, jis lengvai pritaikomas pagal vartotojo poreikius.
SmartFTP palaiko FTP (File Transfer Protocol), FTPS, SFTP, WebDAV, S3, Google diską, OneDrive, SSH, terminalo klientą. Tai leidžia perkelti failus tarp vietinio kompiuterio ir serverio internete. Be daugelio pagrindinių ir išplėstinių funkcijų, SmartFTP taip pat siūlo saugų, patikimą ir efektyvų perdavimą, todėl jis yra galingas įrankis.
„SmartFTP“ apima keletą naujų funkcijų, tokių kaip „Windows 10“ palaikymas, teksto rengyklė, „Google“ diskas, „Microsoft OneDrive“ ir daug kitų patobulinimų bei patobulinimų.

WinSCP yra atvirojo kodo nemokamas SFTP klientas, FTP klientas, WebDAV klientas ir SCP klientas, skirtas Windows. Jo pagrindinė funkcija yra perkelti failus tarp vietinio ir nuotolinio kompiuterio. Be to, WinSCP siūlo scenarijus ir pagrindines failų tvarkyklės funkcijas.

Klasikinis FTP yra stabilus FTP klientas, kuris yra prieinamas ir labai paprastas naudoti. Jame yra daug naudingų funkcijų, tokių kaip intuityvi vartotojo sąsaja, nuvilkimo failų sinchronizavimo įrankis, palaiko saugų FTP (SSL), yra suderinama su visais populiariais FTP serveriais, paprastas sąrankos vedlys ir veikia tiek Windows, tiek Mac OS. X. .

Transmit yra populiariausias ir dominuojantis FTP klientas tarp Mac vartotojų. Jame yra labai galingas funkcijų rinkinys, pvz., aplankų sinchronizavimas, disko funkcija ir didesnis greitis. „Transfer“ puikiai integruojasi į savąją „Mac“ aplinką, todėl „Mac“ naudotojai gali greitai pradėti jį naudoti. Perdavimas nėra nemokamas FTP klientas!

„OneButton FTP“ yra grafinis FTP klientas, skirtas „Mac OS X“, kuriame didelis dėmesys skiriamas naudojimo paprastumui ir patogumui. „OneButton FTP“ leidžia lengvai perkelti failus tiesiog vilkdami ir išmesdami failus iš kompiuterio.
OneButton FTP nieko nekainuoja; tai visiškai nemokamas klientas. Jame yra lokalizacijos anglų, prancūzų, vokiečių, italų, japonų, ispanų ir švedų kalbomis. Jis palaiko ir nešifruotą FTP, ir FTP per SSL.
10. FTP klientas, skirtas Linux

gFTP yra nemokama kelių gijų failų perdavimo programa, skirta *NIX pagrįstiems įrenginiams. Jis palaiko FTP, FTPS (ryšio valdymas), HTTP, HTTPS, SSH ir FSP protokolus. Failų įkėlimas ir redagavimas yra panašus į „FileZilla“.
Laba diena ponai! Šiandien mes kalbėsime apie „FileZilla“ programą: kalbėsime apie šio FTP kliento nustatymą ir papasakosime apie atvejus, kai „Filezilla“ naudojimas gali žymiai sutaupyti jūsų laiko ir nervų. Taigi eikime!
Šis protokolas naudojamas tik failams perduoti. Paprastai, perkeldami failus per FTP, jokiu būdu nerizikuojate jų sugadinti. Procesas bus sėkmingai baigtas arba baigsis klaida ir būsite paraginti bandyti dar kartą.
Šiuolaikinėje realybėje FTP dažniausiai naudojamas dirbant su nuotoliniais virtualiais serveriais (tais pačiais žiniatinklio valdytojais arba laisvai samdomais darbuotojais). Išsamiau galite sužinoti straipsnyje apie tai, kas yra FTP ryšys ir kokios yra ryšio parinktys.
Toje pačioje medžiagoje, kaip sakiau pradžioje, kalbėsime apie vieną populiariausių FTP klientų – FileZilla.
FileZilla – nemokamas FTP klientas
„FileZilla“ yra nemokama FTP programa, skirta failams perkelti naudojant to paties pavadinimo protokolą. Programa platinama nemokamai ir ją galima atsisiųsti iš oficialios svetainės. Tarp visų FTP klientų jis užima vieną iš pirmaujančių vietų.
Ir tai ne tik todėl, kad programa yra labai patogi ir daugiafunkcė. Naudoti FileZilla yra vienas malonumas. Intuityvi sąsaja, įvairių įrankių ir funkcijų įvairovė – tai dar ne visi Filezilla privalumai.
Programos diegimas
Galite atsisiųsti Filezilla visiškai nemokamai. Norėdami tai padaryti, tiesiog eikite į oficialią svetainę, kur norimas mygtukas bus iškart pasiekiamas pagrindiniame meniu.

Taip pat yra dokumentai pradedantiesiems, kurie jums pasakys, kaip dirbti su šia programa.
Spustelėję „Atsisiųsti FileZilla“, iškart pateksime į atsisiuntimo puslapį, kuriame bus prieinamos skirtingų operacinių sistemų versijos.

Mes pasirenkame norimą versiją (greičiausiai Windows x64), tada atsisiunčiame diegimo failą į kompiuterį.
Svarbu! Jei naudojate Linux, jums nereikia atsisiųsti programos vaizdo iš oficialios svetainės, galite įdiegti programą iš saugyklų.
Iš karto atsisiuntę ir paleidę diegimo paketą (exe formatu, skirta Windows), pamatysite standartinę diegimo programą.

Diegiant „FileZilla“ sistemoje „Windows“ neturėtų kilti problemų, tiesiog spustelėkite „Sutinku“, tada „Kitas“ - „Kitas“ - „Tęsti“. Įdiegę programos nuoroda atsiras darbalaukyje ir programų sąraše.
FTP kliento sąranka
Paleidę Filezilla pamatysite tokį langą. Tai yra standartinė sąrankos parinktis, kurią turėsite iškart po įdiegimo. Jei norite, galite pakeisti kai kurių konkrečių langų vaizdą naudodami piktogramas, esančias antroje šalia pagrindinio meniu (rodomos rodykle).

Čia sąsaja atitinka sistemos kalbą (turiu ją rusų kalba), bet jei norite, galite ją pakeisti nustatymuose (Redagavimas - Nustatymai - Kalba).

Čia, tiesiai aukščiau, galite pakeisti piktogramos temą, datos ir laiko formatą ir daug daugiau. Numatytoje sąrankoje „FileZilla“ yra gana naudinga: galite lengvai prisijungti prie pagrindinio kompiuterio, kad galėtumėte perkelti failus. Tam nereikia specialių nustatymų, viskas intuityvu ir paprasta.
Programos išvaizda
Pažvelkime atidžiau į „FileZilla“ sąsają. Nors tai labai paprasta, pradedantiesiems tai gali būti šiek tiek sudėtinga. Pati Filezilla (jos pagrindinis langas) yra padalintas į 6 komponentus. Kiekvienas iš jų yra svarbus ir atsakingas už konkretų veiksmą. Štai kaip tai atrodo.

Čia galite pamatyti:
- Pagrindinis meniu: prieiga prie programos nustatymų ir funkcijų.
- Įrankių piktogramų blokas: jų pagalba galite valdyti sąsajos elementus, taip pat atkurti bet kokius failų perdavimo valdymo veiksmus.
- Autorizacijos laukai: čia įvedate informaciją, kad galėtumėte prisijungti prie serverio (pats pagrindinis serveris, vartotojo vardas ir slaptažodis bei prievadas, jei reikia).
- Failų tvarkyklė nuotoliniame serveryje (kai prisijungiate prie pagrindinio kompiuterio).
- Failų tvarkyklė jūsų kompiuteryje.
- Operacijų būsena (užduoties failai, nepavykę perkėlimai ir kt.)
Būtent su šiais komponentais dirbsite. Čia (ekrano kopijoje) komandų žurnalo nepažymėjau. Jis yra iškart po leidimo laukais - ten galite stebėti visus veiksmus, kurie bus atliekami dirbant su programa.

Tų pačių piktogramų pagalba galite išjungti visus nereikalingus sąsajos elementus, palikdami tik failų tvarkykles failams perkelti iš kompiuterio į serverį ir atvirkščiai. Juos išvaizda, beje, galima keisti nustatymuose: Redagavimas - Nustatymai - Sąsaja - Temos.

Svetainės tvarkyklės funkcija
Kad nereikėtų kiekvieną kartą įvesti ryšio duomenų, galite naudoti svetainės tvarkyklę. Gana patogi funkcija automatizuoti prisijungimus prie serverių per FTP. Čia galite ne tik vienu paspaudimu „užpildyti“ visus automatinio prisijungimo duomenis, bet ir sugrupuoti juos į aplankus, sukurdami individualius kiekvienos svetainės ar svetainių grupės nustatymus.

Patogu, ar ne? Atkreipkite dėmesį į „Protokolą“ skirtuke „Bendra“. Čia galite pasirinkti, kurį protokolą naudoti norint prisijungti prie konkrečios svetainės. Be standartinio FTP, galite naudoti SFTP ir Storj. Kiekvienas iš jų turi savų privalumų.
Čia galite nustatyti šifravimą ir net pasirinkti kiekvienos svetainės fono spalvą (kad nesusipainiotumėte).
Kaip naudotis FTP klientu
Prisijungimas prie serverio / pagrindinio kompiuterio
Dabar laikas pereiti prie pagrindinės šio straipsnio temos – kaip naudotis FileZilla FTP klientu, o svarbiausia – kaip sukurti FTP ryšį su serveriu.
Pirmiausia turime suprasti, kaip tiksliai galite sužinoti „FileZilla“ svetainės prieglobą. Čia kaip pavyzdys bus naudojamas Beget hostingas. Einame į oficialią prieglobos serverio svetainę ir ten užregistruojame paskyrą, iškart po to visi reikalingi prieigai per FTP duomenys bus išsiųsti mums paštu.

Jei norime sukurti atskiras prieigas kiekvienai svetainei (jei jų yra kelios vienoje paskyroje), tada, kaip matyti iš ekrano kopijos informacijos, tereikia eiti į atitinkamą skyrių.
Tokiu atveju prisijungdami prie FTP serverio matysime tik tos svetainės failus, prie kurių sukūrėme atskirą prieigą. Turėsiu prieigą prie visų savo paskyros svetainių, nes naudoju numatytąją prieigą.
Norėdami pasiekti, mums reikia šių duomenų:
- priegloba (serveris),
- Vartotojo vardas (prisijungimas),
- Slaptažodis.
Aš turiu juos visus (ekrano kopija aukščiau), jūs turėsite savo. Įveskite duomenis atitinkamuose „Filezilla“ laukuose ir spustelėkite „Quick Connect“.

Jei taip pat išjungėte nereikalingus sąsajos elementus (naudodami piktogramas), tai yra langas, kurį pamatysite po sėkmingo prisijungimo. Kaip matote, lauke „Nuotolinė svetainė“ yra failų, kurie yra Šis momentas yra mano nuotoliniame priegloboje. Bet kuriuo metu nuo naudojant „FileZilla“. Galiu juos atsisiųsti, keisti ir redaguoti.
Prisijungę prie nuotolinio serverio galime perkelti failus pirmyn ir atgal. Lengviausias būdas tai padaryti – vilkti jį laikant nuspaudus kairįjį pelės mygtuką.

Tačiau jei norite, galite naudoti kontekstinį meniu, kurį galima iškviesti dešiniuoju pelės mygtuku spustelėjus.

Jei įjungsite operacijų langą, galėsite matyti, kada ir kokie failai buvo perkelti.

Kitame skirtuke bus pateiktas failų, kurių nepavyko perkelti, sąrašas.
Galite perkelti failus paketais. Pakanka pele pasirinkti reikiamą failų ir (arba) aplankų skaičių ir nutempti juos į kitą langą.
Norint redaguoti failą, pavyzdžiui, PHP kodą ar bet kurį kitą, nebūtina rankiniu būdu jo atsisiųsti į savo kompiuterį. Tiesiog dešiniuoju pelės mygtuku spustelėkite norimą failą ir pasirinkite „Peržiūrėti / redaguoti“.

Jis iš karto bus automatiškai atidarytas įprastoje programoje. Iš karto po failo redagavimo ir išsaugojimo būsite paraginti jį atnaujinti ir nuotoliniame pagrindiniame kompiuteryje.

Tokiu atveju redaguotas dokumentas nebus išsaugotas kompiuteryje. Jis turi laikiną būseną ir ištrinamas iš naujo paleidus.
Daugumą failų galima redaguoti tokiu būdu.
Failų paieška
Kartais nuotoliniame pagrindiniame kompiuteryje yra daugybė failų. Šiuo atveju mums gali padėti integruotas paieškos įrankis su išplėstiniais nustatymų tipais. Kaip matote ekrano kopijoje, čia yra tikrai daug galimybių.

Failų galima ieškoti pagal pavadinimo klavišus ir turinį. Naudodami šį įrankį taip pat galite ieškoti vietiniame kompiuteryje, jei standartiniai jūsų operacinės sistemos įrankiai nesusidoroja su užduotimis.
Kita
Naudodami failų tvarkykles galite atkurti bet kokius veiksmus su failais ir aplankais: pervardyti, kurti katalogus ir dar daugiau.
Išvada
„FileZilla“ yra puiki programa, kuri puikiai tinka. Su juo galite įkelti ir atsisiųsti įvairius failus iš nuotolinių serverių. „Filezilla“ universalumas leis pamiršti nepatogumus. Daugelis dalykų šiame FTP kliente yra tiesiog automatizuoti, todėl tikrai turėtumėte tai išbandyti.
Beje, jei norite užsidirbti pinigų svetainėse, kviečiame apsilankyti mūsų svetainėje.
Norėdami naudoti „FileZilla“ programą, turite ją nustatyti atlikdami veiksmus, pavaizduotus vaizdais.
1. Paleiskite programą FileZilla, tada viršutiniame meniu spustelėkite elementą Failas Svetainės vadovas.
Nauja svetainė.

Šeimininkas- FTP serverio adresas.
Serverio tipas- FTP - failų perdavimo protokolas.
Prisijungimo tipas- normalus.
Vartotojas- Vartotojo vardas.
Slaptažodis- Slaptažodis.
Šifravimas- Naudokite paprastą FTP.

4.Eikite į skirtuką Perkėlimo nustatymai, pasirinkite pasyvaus perdavimo režimą, pažymėkite langelį Vienu metu veikiančių ryšių ribojimas ir įdiegti Didžiausia suma jungtys lygus dviem. Spustelėkite mygtuką Prisijungti.

Svarbu: Jūsų svetainės turinys turi būti įdėtas į aplanką /home/login/your_domain/docs/.

TOL
Norėdami naudoti FAR programą, turite ją nustatyti atlikdami paveikslėliuose parodytus veiksmus.
1. Paleiskite FAR programą. Nurodykite, kuriame skydelyje norite užmegzti ftp ryšį. Tarkim teisingai. Tada paspauskite Alt F2 ir pasirodžiusiame lange pasirinkite eilutę FTP.

2. Paspauskite Shift+F4, atsiras ryšio parametrų įvedimo langas.

3. Užpildykite reikiamus laukus. Lauke Aprašymas pasirinktiniam ftp ryšiui galite suteikti bet kokį pavadinimą, pažymėkite vietą pasyvus režimas.

4. Po to paspauskite mygtuką Sutaupyti.

5. Jūsų pasirinktos FAR programos skydelyje, mes ją turime dešinėje, atsiras eilutė su naujai įvestu ftp ryšio pavadinimu. Šioje eilutėje paspauskite Enter.

6. Atsiras ryšys su serveriu ir galėsite dirbti įprastu dviejų langelių failų tvarkyklės režimu.

Totalus vadas
Total Commander galite atsisiųsti iš http://www.ghisler.com.
1. Paleiskite Total Commander programą, tada viršutiniame meniu spustelėkite elementą Grynasis, atsidariusiame meniu pasirinkite elementą Prisijunkite prie FTP serverio.

2. Atsidariusiame lange spustelėkite mygtuką Papildyti.

3. Vadovaudamiesi instrukcijomis, gaukite ir nurodykite ryšio parametrus:
Ryšio pavadinimas- sugalvokite pavadinimą, pavyzdžiui, „Prieglobos prisijungimas“.
Serveris- FTP serverio adresas.
sąskaita- Vartotojo vardas.
Slaptažodis- vartotojo slaptažodis.
Nustatykite vėliavą Pasyvus bendrinimo režimas (kaip žiniatinklio naršyklė).
Po to paspauskite mygtuką Gerai.

4. Pasirinkite sukurtą ryšį ir spustelėkite mygtuką Prisijungti.

5. Bus prisijungimas prie serverio, po kurio galėsite dirbti įprastu dviejų langelių failų tvarkyklės režimu.
Svarbu: jūsų svetainės turinys turi būti patalpintas į aplanką /home/login/your_domain/docs/.

Total Commander (6.53 versija)
Rusifikuota versija
1. Paleiskite TotalCommander programą, tada viršutiniame meniu spustelėkite elementą Configuration ir pasirinkite eilutę Nustatymas: FTP

2. Kitame lange turite patikrinti, ar eilutėje yra varnelė Pagal numatytuosius nustatymus naudojamas pasyvus režimas o jei jo nėra, įdėkite.

Po to spustelėkite Gerai ir langas išnyks.
3. Viršutiniame meniu spustelėkite FTP ir pasirinkite eilutę Prisijunkite prie FTP serverio.

4. Atsidariusiame lange spustelėkite mygtuką Papildyti.

5. Atsiras naujas langas, kuriame turėsite nustatyti reikiamus parametrus ir pažymėti langelį Pasyvus mainų režimas.

Po to paspauskite mygtuką Gerai.
6. Likusiame lange spustelėkite mygtuką Prisijungti.

7. Atsiras ryšys su serveriu ir galėsite dirbti įprastu dviejų langelių failų tvarkyklės režimu.

iWeb
Sukūrus svetainę, ekrane pasirodo iWeb langas su jūsų svetainės turiniu.

Kairėje lango dalyje spustelėkite svetainės, kurią norite paskelbti, pavadinimą. Šiame pavyzdyje svetainė vadinama Mano svetainė.

Atsidariusiame puslapyje įveskite publikavimui reikalingus parametrus.
Skyriuje Publikacija:
Paskelbti: FTP
Svetainės pavadinimas: jūsų svetainės pavadinimas
Kontaktinis el. paštas: jūsų el

Skyriuje Galimybės FTP serveriai :
Serverio adresas: ftp.your_login.nichost.ru
Vartotojas: vartotojo vardas (dažniausiai jūsų_ftp_login)
Slaptažodis: jūsų_slaptažodis
Katalogas / kelias: jūsų_svetainė/dokumentai
Protokolas: FTP
Uostas: 21

Įveskite savo svetainės adresą kaip URL.


Gedimo atveju dar kartą patikrinkite įvestų parametrų teisingumą.
Sėkmingai baigę bandymą, apatiniame skydelyje spustelėkite mygtuką Paskelbti svetainę.

Sėkmingo paskelbimo atveju pasirodys pranešimas: „Jūsų svetainė paskelbta“.

Svarbu: Pagal numatytuosius nustatymus „iWeb“ naudoja UTF-8 teksto kodavimą. Pagal numatytuosius nustatymus mūsų priegloba naudoja Windows-1251 kodavimą. Norėdami teisingai parodyti savo svetainę, turite eiti į skyrių Tinklapio serveris → Svetainės → Jūsų tinklalapis ir pasirinkite iš sąrašo Svetainės kodavimas kodavimas UTF-8.
CuteFTP (7.0 versija)
1. Paleiskite programą CuteFTP, tada viršutiniame meniu spustelėkite elementą Įrankiai

2. Pasirinkite eilutę Svetainės vadovas.

3. Atsidariusiame lange pasirinkite eilutę Rodyti svetainės tvarkyklę.

4. Naujame lange spustelėkite mygtuką Nauja.

5. Apačioje atsiras dvi submeniu eilutės. Pasirinkite liniją FTP svetainė.

6. Atsiras langas:

7. Užpildykite šio lango laukus.

8. Tada, neišeidami iš šio lango, spustelėkite mygtuką tipo.

9. Pakeistame lange, skiltyje Duomenų ryšio tipas pasirinkite eilutę Naudokite PASV yra pasyvus duomenų perdavimo būdas.

10. Tada apatinėje mygtukų eilutėje spustelėkite mygtuką Prisijungti.

11. Atsiras ryšys su serveriu ir galėsite dirbti įprastu dviejų langelių failų tvarkyklės režimu.

FlashFXP
Bandomąją versiją galite atsisiųsti čia: http://www.inicom.net/pages/en.ffxp-download.php
Po įdiegimo yra keli būdai prisijungti prie serverio: Registruojantis per „Site Manager“ ir „Quick Connect“.

Greitas ryšys.
1. Norėdami greitai prisijungti, turite spustelėti žaibo piktogramą ir pasirinkti elementą Greitas prisijungimas arba paspauskite mygtuką F8.

2. Tada atidarytoje formoje:

3. Užpildykite laukus Serveris arba URL, Vartotojo vardas, Slaptažodis.

4. Taip bus atidaryta jūsų FTP paskyra.

5. Po to turėsite eiti į aplanką su savo svetainės pavadinimu ir jame į dokumentų aplanką. Po to kairėje pusėje eikite į aplanką su svetainei reikalingais failais,
Svetainės vadovas.
1. Norėdami patekti į svetainės tvarkyklę, turite eiti į skirtuką Svetainės→ Svetainės vadovas arba paspauskite mygtuką F4



4. Įveskite svetainės pavadinimą ir spustelėkite mygtuką Gerai. Toliau užpildykite laukus IP adresas, Vartotojo vardas, Slaptažodis

5. Pakeiskite test111 savo prieglobos ID. Tada paspauskite mygtuką taikyti. Po to išskleidžiamajame meniu spustelėję žaibo mygtuką pasirinkite savo ryšio pavadinimą.

6. Paspaudę ant jo būsite nukreipti į savo ftp paskyrą.

Macromedia Dreamweaver 8
1. Kai programa paleidžiama, atsidarys langas:


3. Pamatysite svetainės tvarkyklės langą.



6. Jei viskas klostosi gerai, tada dešinėje turėtumėte turėti failų sąrašą:
FTP klientas – vartotojo vadovas
FTP kliento programa – kas tai? Šis terminas vadinamas specialiu įrankiu, kurio paskirtis – dirbti su svetainės aplankais ir failais. Patogus FTP klientas padeda žiniatinklio valdytojui atnaujinti savo interneto projektą (taip pat pakeisti arba ištrinti kai kuriuos failus), apeinant TVS. Su juo galite keisti žiniatinklio dokumentų pavadinimus, konfigūruoti prieigos prie tam tikrų katalogų teises.
FTP kliento įvertinimas su aprašymais
Dauguma žiniatinklio valdytojų naudoja FTP tvarkyklę FileZilla. Tai nemokama programinė įranga, pasižyminti stabiliu veikimu ir lanksčiais nustatymais. Valdytojas nėra reiklus kompiuterio resursams, jis suderinamas su beveik visų tipų operacinėmis sistemomis. Jei jums reikia greito FTP kliento, tada FileZilla yra geriausias pasirinkimas.
SmartFTP. Kita laisvai platinama programa, kuri suteikia žiniatinklio valdytojui galimybę perjungti kelis langus. Kūrėjai įdiegė interneto dokumentų keitimo nuotoliniu būdu funkciją. Taip pat galima reguliuoti atsisiuntimo / atsisiuntimo greitį pagal jūsų interneto ryšio parametrus.
AceFTP. Tai kokybiškas FTP klientas, kurio atsiliepimai dažniausiai yra teigiami. Programinė įranga yra mokama ir nemokama. Jo pranašumai yra „Drag & Drop“ funkcijos buvimas ir galimybė automatizuoti daugelį procesų naudojant specialius scenarijus. Pagrindinis trūkumas – didelis iššokančių reklaminių banerių skaičius.
Užbaigia FTP klientų naudingumo įvertinimą Totalus vadas. Ši programinė įranga tinka naudoti kaip failų tvarkyklė arba FTP klientas. Reikėtų pažymėti, kad ši programa gali tinkamai neveikti naudojant saugų SSH protokolą. Todėl dauguma žiniatinklio valdytojų teikia pirmenybę aukščiau nurodytiems FTP tvarkytojams.
Kaip naudotis FTP klientu
Pirmiausia reikia apsispręsti – kaip atidaryti FTP. Apsvarstykite galimybę dirbti su programa naudodami FileZilla FTP klientą kaip pavyzdį. Norėdami sinchronizuoti programą su nuotoliniu serveriu, turėsite susikurti paskyrą. Norėdami tai padaryti, žiniatinklio valdytojas turės paleisti šią komandą: „file“ >> „site manager“ >> „new site“. Atsidariusiame lange turite nurodyti duomenis, reikalingus sinchronizavimui su nuotoliniu serveriu:
- priegloba (domeno pavadinimas arba techninis svetainės adresas);
- FTP vartotojo prisijungimas;
- Slaptažodis.
FTP kliento programa perkelia žiniatinklio dokumentus vilkimo ir numetimo režimu. Tai reiškia, kad žiniatinklio valdytojas galės perkelti ar atsisiųsti reikiamus failus tiesiog perkeldamas juos pele. Jei reikia apriboti duomenų perdavimo spartą, galite naudoti komandą „perduoti“ >> „greičio limitas“ >> „įjungti“.
Patogus „FileZilla“ FTP klientas ieško duomenų serveryje pagal failo pavadinimą, dydį arba modifikavimo datą. Ši komanda bus būtina, jei svetainė veikia modernioje TVS, kuri sukuria šimtus aplankų ir tūkstančius failų.
FTP klientas yra programa, skirta lengvai pasiekti FTP serverį. Su juo galite lengvai ir greitai pasiekti serveryje saugomus failus, juos peržiūrėti, redaguoti, kopijuoti ir įkelti. Tuo pačiu metu dėl patogios sąsajos vartotojas nepajus didelių skirtumų dirbdamas su duomenimis savo failų sistemoje.
FTP klientų yra įvairių ir, nepaisant panašios paskirties, jie gali labai skirtis. Šiandien supažindinsime su tokių programų TOP 15. Perskaitę šį straipsnį nesunkiai išsirinksite sau tinkamiausią.
Staliniai FTP klientai
Šio tipo FTP klientas, kaip rodo pavadinimas, yra skirtas naudoti kompiuteryje. Kiekviena operacinė sistema turi savo programas, taip pat kelias kelių platformų programas. Iš esmės šie klientai yra visiškai funkcionalūs ir leidžia abipusiai keistis failais su FTP serveriu. „Windows“, „Linux“ ir „MacOS“ programos bus aprašytos toliau.

WinSCP yra grafinis SFTP ir SCP protokolų klientas, skirtas Windows operacinei sistemai. Be minėtų protokolų, programa taip pat palaiko darbą su failais, nuorodomis, URL schemomis ir turi įmontuotą teksto rengyklę. Taip pat verta atkreipti dėmesį į galimybę naudoti šį produktą kaip FTP klientą.

Core FTP yra saugus FTP klientas, sukurtas CoreFTP.com 2003 m. Programa palaiko FTP, FTP per SSH, SFTP, FTPS (FTP per SSL), FXP, DAV/HTTP(S). Su juo klientas gali lengvai pasiekti duomenis išoriniame serveryje.

CuteFTP yra FTP klientas, kurio pirmoji versija buvo išleista 1994 m. Naudodamiesi šia programa galite nemokamai keistis failais tarp kliento ir serverio. Programa gali naudoti protokolus: FTP, FTPS, HTTP, HTTPS ir SSH. Papildomas pranašumas yra galimybė tęsti pertrauktus failų atsisiuntimus.

Cyberduck yra FTP klientas, skirtas Windows ir MacOS, palaikantis FTP, SFTP, WebDAV, Amazon S3, OpenStack Swift, Backblaze B2, Microsoft Azure ir OneDrive, Google Drive ir Dropbox. Programa taip pat turi patogią sąsają ir dizainą.

„FileZilla“ yra viena iš populiariausių nemokamų FTP klientų, prieinamų visoms populiarioms darbalaukio operacinėms sistemoms. Programa išpopuliarėjo dėl patogios sąsajos ir plataus funkcionalumo. Pagrindinės šio kliento funkcijos yra: FTP, FTP per SSL/TLS (FTPS) ir SSH failų perdavimo protokolo (SFTP) palaikymas. Taip pat galimybė patogiai dirbti su failais bei reguliuoti ryšio greitį.

CrossFTP yra nemokamas FTP klientas, turintis Windows, Linux ir MacOS versijas. Programa buvo sukurta 2006 m. ir palaiko kelis tinklo protokolus. Nemokama versija palaiko FTP. Mokama: FTP per SSH, SFTP, FTPS (FTP per SSL), FXP, DAV / HTTP (S).
7. gFTP

gFTP yra gerai žinomas klientas, kuris visų pirma populiarus UNIX tipo operacinėse sistemose, Linux ir MacOS. Ši programa buvo išleista 1998 m. ir buvo išversta į daugiau nei 50 kalbų. Klientas gali būti naudojamas tiek naudojant grafinę vartotojo sąsają (GUI), tiek komandinę eilutę. gFTP taip pat palaiko daugumaŠiuolaikiniai tinklo protokolai.

Nautilus yra standartinė darbalaukio failų tvarkyklė (GNOM), naudojama UNIX tipo sistemose. Naudodami šią programą galite atlikti standartines failų operacijas, taip pat gauti FTP prieigą prie nuotolinių duomenų.

Transmit yra populiarus „macOS“ FTP klientas su gerai apgalvota vartotojo sąsaja / UX. Ši programa ne tik palaiko tinklo protokolus, bet ir gali integruotis su daugiau nei 11 debesies paslaugų. Vienas iš pagrindinių Transmit privalumų yra didelis greitis.

„Macfusion“ yra paskutinis iš mūsų TOP darbalaukio dalyvių. Ši programa yra pagal Operacinė sistema macOS. Naudodami šį FTP klientą galite dirbti su dauguma tinklo protokolų.
Mobilieji FTP klientai
Mobiliųjų FTP klientų sukūrimas tapo akivaizdžiu žingsniu plėtojant tokio tipo paslaugas. Nuo kiekio mobiliuosius įrenginius rinka sparčiai auga, pradėtos kurti susijusios mobiliosios aplikacijos. Su jų pagalba galite valdyti duomenis failų sistemoje ir pasiekti nuotolinius serverius naudodami FTP protokolą.

Pirmasis mūsų TOP narys, kuris yra Android programa. Pagrindinės šios programos funkcijos yra: failų sistemos valdymas, duomenų perdavimas naudojant FTP, SFTP ir FTPS protokolus, taip pat savo serverio nustatymas.

mobilioji versijažinoma failų tvarkyklė Total Commander. Programa taip pat turi būdingą dviejų langų sąsają, kaip ir jos atitikmenį darbalaukyje. Naudodami šią programą galite valdyti failų sistemą, išpakuoti ir archyvuoti failus. Vienas iš pagrindinių šio FTP kliento privalumų yra galimybė plėstis dėka didelis skaičiusįskiepių.

Šį FTP klientą sukūrė „Clean Master“ komanda, kuri leidžia tvarkyti duomenis failų sistemoje. Įdomi šios programos savybė yra ta, kad ji gali paversti jūsų išmanųjį telefoną FTP serveriu.

Pirmasis iš FTP klientų, sukurtų iOS operacinei sistemai. Be darbo su failais, galima dirbti su įvairiais tinklo protokolais. Šios programos pranašumas yra tas, kad ji platinama nemokamai

Ši mobilioji aplikacija taip pat sukurta iOS sistemai, tačiau, skirtingai nei ankstesnis dalyvis, ši programa yra mokama. Be standartinių mobiliųjų FTP klientų funkcijų, ši programa suteikia galimybę redaguoti failus. Kartu papildomas privalumas – patogus sintaksės paryškinimas.
Išvada
Perskaitę šį straipsnį galėsite nesunkiai išsirinkti geriausiai Jūsų poreikius atitinkantį FTP klientą. Pateiktos informacijos dėka galite suprasti, kokioms funkcijoms tinka kiekvienas konkretus produktas. Be darbalaukio programų, galite naudoti mobiliosios programos pasiekti nuotolinio valdymo pultą.
Tikimės, kad šis straipsnis jums buvo naudingas ir įdomus. Likite su mumis, laukia daug daugiau.